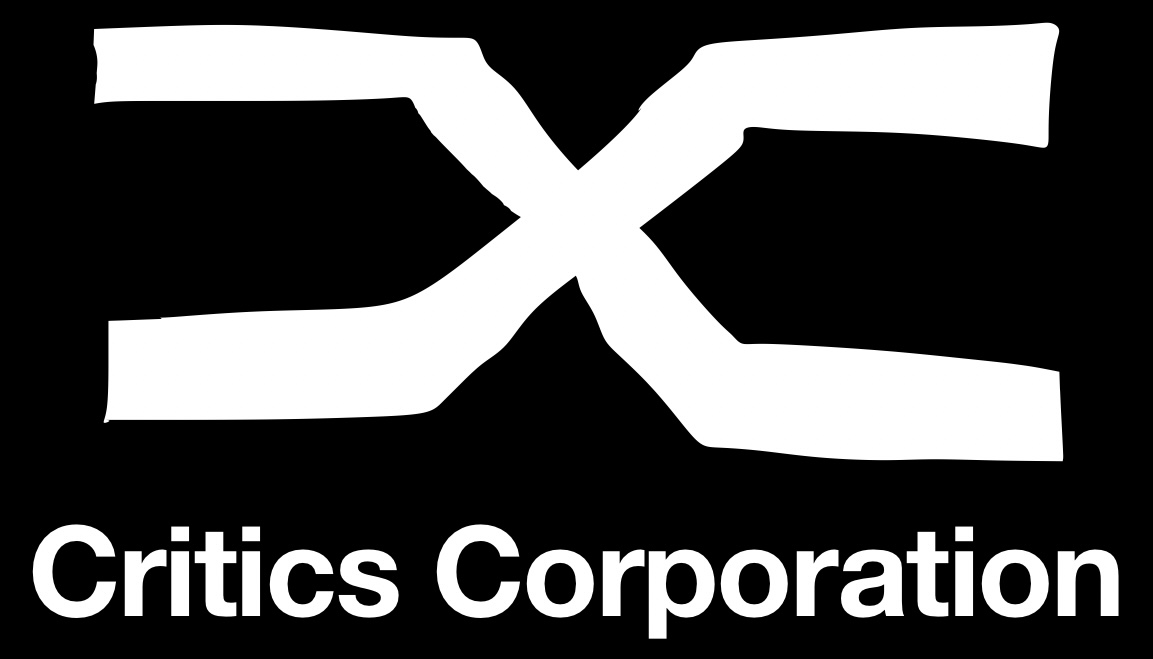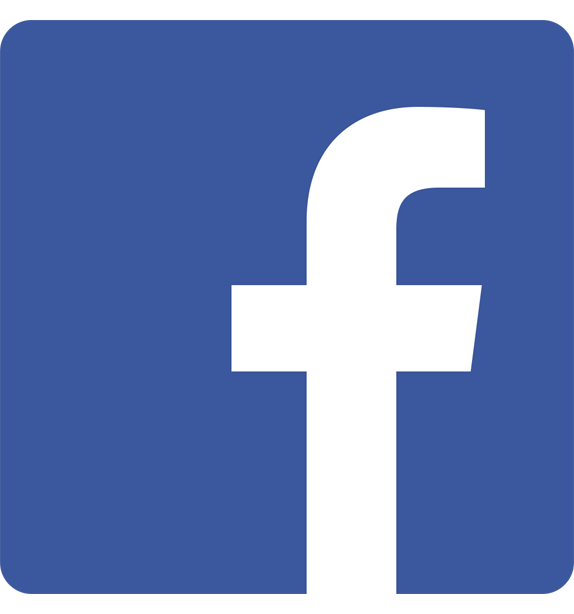Premessa: HuskyLens è un sensore di visione artificiale AI facile da usare con 7 funzioni integrate: riconoscimento facciale, tracciamento di oggetti, riconoscimento di oggetti, tracciamento di linee, riconoscimento del colore, riconoscimento di tag e classificazione di oggetti.
Attraverso la porta UART/I2C, HuskyLens può connettersi ad Arduino, micro:bit o Raspberry Pi per aiutarti a realizzare progetti molto creativi senza giocare con algoritmi complessi.
CARATTERISTICHE TECNICHE:
- Processore: Kendryte K210
- Sensore d’immagine:
- SEN0305 Obiettivo Husky: OV2640 (fotocamera 2.0 Megapixel)
- SEN0336 HuskyLens PRO: OV5640 (fotocamera 5.0MegaPixel)
- Tensione di alimentazione: 3,3 ~ 5,0 V
- Consumo di corrente (TYP): 320 mA a 3,3 V , 230 mA a 5,0 V (modalità di riconoscimento facciale; 80% di luminosità della retroilluminazione; luce di riempimento spenta)
- Porta di comunicazione: UART; I2C
- Display: schermo IPS da 2,0 pollici con risoluzione 320*240
- Algoritmi integrati: Riconoscimento facciale, Tracciamento oggetto, Riconoscimento oggetto, Tracciamento linea, Riconoscimento colore, Riconoscimento tag, Classificazione oggetto
- Dimensioni: 52 mm x 44,5 mm (2,05 * 1,75 pollici)
LISTA MATERIALI:
-
 micro:Maqueen Plus with HUSKYLENS and micro:bit€178.58
micro:Maqueen Plus with HUSKYLENS and micro:bit€178.58 -
 Gravity: HUSKYLENS with Devastator Tank Mobile Robot Platform and Romeo V2€237.50
Gravity: HUSKYLENS with Devastator Tank Mobile Robot Platform and Romeo V2€237.50 -
 Silicone Sleeve for HUSKYLENS€5.55
Silicone Sleeve for HUSKYLENS€5.55 -
 Gravity: HUSKYLENS with Silicone Case€76.76
Gravity: HUSKYLENS with Silicone Case€76.76 -
 Gravity: HUSKYLENS – An Easy-to-use AI Machine Vision Sensor€71.21
Gravity: HUSKYLENS – An Easy-to-use AI Machine Vision Sensor€71.21 -
 micro:Maqueen Plus with HUSKYLENS€150.51
micro:Maqueen Plus with HUSKYLENS€150.51
PANORAMICA SCHEDA:
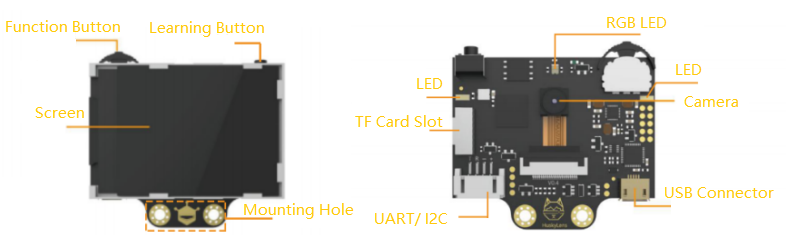
CONNETTORI:
Connettore USB: alimentatore per Huskylens; collegarsi al computer per aggiornare il firmware
Connettore a 4 pin in modalità UART
numero Etichetta Funzione pin Descrizione
1 T TX Pin TX di HuskyLens
2 R RX Pin RX di HuskyLens
3 – GND Negativo (0V)
4 + VCC Positivo (3.3~5.0V)
Connettore a 4 pin in modalità I2C
numero Etichetta Funzione pin Descrizione
1 T SDA Linea orologio seriale
2 R SCL Linea dati seriale
3 – GND Negativo (0V)
4 + VCC Positivo (3.3~5.0V)
CONSIGLI:
- Puoi collegare una porta USB o una porta a 4 pin per alimentare HuskyLens.
- Grazie al circuito di commutazione automatico dell’alimentatore integrato, la porta USB e la porta a 4 pin possono essere collegate contemporaneamente all’alimentatore e l’alimentatore sulla porta USB viene utilizzato per primo.
- Assicurarsi che la tensione e la velocità di alimentazione siano sufficienti per impedire a HuskyLens di funzionare in modo anomalo.
PULSANTI:
Ci sono due pulsanti su HuskyLens, il pulsante funzione e il pulsante di apprendimento.Le operazioni di base di questi due pulsanti sono mostrate come segue:
- Comporre il “pulsante funzione” a sinistra oa destra per cambiare le diverse funzioni.
- Premere brevemente il “pulsante di apprendimento” per apprendere l’oggetto specificato; premere a lungo il “pulsante di apprendimento” per apprendere continuamente l’oggetto specificato da diverse angolazioni e distanze; se HuskyLens ha già appreso l’oggetto, premere brevemente il “pulsante di apprendimento” per farlo dimenticare.
- Premere a lungo il “pulsante funzione” per accedere al menu di secondo livello (impostazione dei parametri) nella funzione corrente. Comporre a sinistra, a destra o premere brevemente il “pulsante funzione” per impostare i parametri correlati.
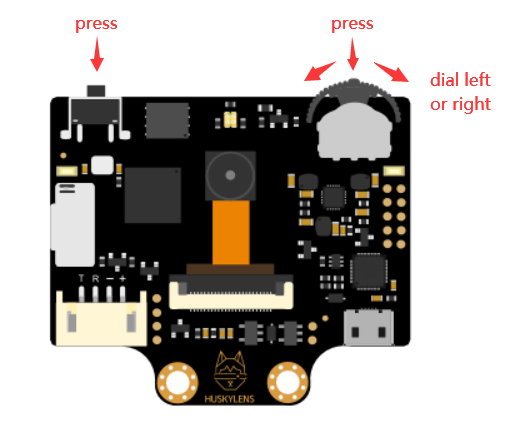
AGGIORNARE IL FIRMWARE:
Prima di utilizzare questo prodotto, si consiglia vivamente di aggiornare il firmware di HuskyLens alla versione più recente per ottenere le funzioni più recenti e l’esperienza più stabile. Se HuskyLens dispone già del firmware più recente, non è necessario alcun aggiornamento. Si consiglia di caricare il firmware su Windows 10 utilizzando HuskyLens Uploader poiché è dotato di una GUI e facile da usare.
La versione del firmware richiesta per questo tutorial non è inferiore alla V0.5.1a Questa versione integra tutte le funzioni (inclusa la classificazione degli oggetti).
Come verificare la versione del firmware?
Comporre il pulsante funzione a destra fino all’ultima opzione “Impostazioni generali”, premere brevemente il pulsante funzione per accedere al menu secondario.
Comporre il pulsante funzione a destra fino a raggiungere l’opzione “versione”, è possibile visualizzare il numero di versione.Come mostrato nella figura sottostante, il numero di versione è: 0.5.1Norm.
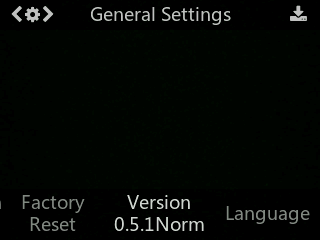
In Windows:
- Si consiglia di caricare il firmware su Windows 10 utilizzando HuskyLens Uploader. È facile e conveniente. I passaggi sono mostrati di seguito:
- Scarica l’Uploader HuskyLens Fare clic qui per scaricarlo.
- Scarica il driver da USB a UART e installalo. Fai clic qui per scaricarlo.
- HuskyLesn adotta il chip CP2102N per implementare la funzione da USB a porta seriale. Dopo aver installato il driver, puoi utilizzare il cavo microUSB per collegare la porta USB di HUSKYLENS alla porta USB del computer. A questo punto, apri Gestione dispositivi e dovrebbe esserci una porta COM il cui nome inizia con “Silicon Labs CP210x”.
- Scarica il firmware più recente Clicca qui per scaricare la V0.5.1a Clicca qui per controllare i firmware di tutte le versioni.
- Esegui l’Uploader di HuskyLens, prima apparirà una piccola finestra di cmd nera e dopo un po’ apparirà la finestra dell’interfaccia, quindi fai clic sul pulsante “Seleziona file” per caricare il firmware.
- Fare clic sul pulsante “Carica”. Attendere circa 5 minuti per completare il caricamento. Il file del firmware è grande, quindi potrebbe volerci un po’ di tempo. Al termine del caricamento, il messaggio di richiesta “Caricamento” scomparirà e la schermata HuskyLens apparirà si accendono Si prega di non chiudere la finestra dell’interfaccia e la piccola finestra nera di cmd durante il caricamento.
CONSIGLI:
- Se viene richiesto di inserire manualmente la porta COM di Huskylens, è necessario immettere manualmente la porta COM di HuskyLens mappata sul computer.Il numero della porta COM è disponibile in Gestione dispositivi.
- Se il caricamento del firmware fallisce o lo schermo di HuskyLens non si illumina, o altri strani fenomeni, come pulsanti non validi, HuskyLens non può apprendere, ecc., puoi provare a fare clic sul pulsante “Ripristina memoria”. le spie di riempimento di HUSKYLENS si accendono e HuskyLens è stato ripristinato. Fare riferimento ai passaggi precedenti e ricaricare il firmware.
In Linux o Mac:
In questa sezione, prendiamo come esempio Ubuntu 18.04.4 per mostrarti come aggiornare il firmware Huskylens su Linux o Mac. Questi passaggi sono mostrati come segue:
- Scarica il driver da USB a UART e installalo Clicca qui per scaricarlo.
- HuskyLesn adotta il chip CP2102N per implementare la funzione da USB a porta seriale.
- In Ubuntu 18.04.4, la porta seriale USB di HuskyLens può essere identificata direttamente quando è collegata, quindi non è necessario installare il driver.
- Scarica l’ultimo firmware e lo script kflash.py. Fai clic qui per verificarli.
- Puoi clonare l’intero repository di “HuskyLens / HUSKYLENSUploader” sul tuo computer tramite il comando git.
- Installa pip3 prima se non lo hai nel tuo sistema operativo.
- sudo apt install python3-pip
- Install pip3 su Mac /bin/bash -c “$(curl -fsSL https://raw.githubusercontent.com/Homebrew/install/master/install.sh)”
- brew install python3
- Esegui il seguente script per installare pyserial. sudo pip3 install pyserial
- Vai alla HUSKYLENSUploadercartella. cd HUSKYLENSUploader
- In base alla versione del firmware effettiva, inserire il nome completo del firmware nel seguente script.Prendendo come esempio la versione del firmware V0.5.1, eseguire il seguente script per caricare il firmware: sudo python3 kflash.py -b 2000000 HUSKYLENSWithModelV0.5.1Norm.kfpkg
- Attendi circa 5 minuti per completare il caricamento.
OPERAZIONI DI BASE:
Il funzionamento di base è mostrato come segue:
- Selezionare le impostazioni generali: premere il pulsante funzione verso destra fino a visualizzare le parole “Impostazioni generali” nella parte superiore dello schermo, quindi selezionarlo.
- Accedere alla modalità di impostazione generale: premere brevemente il pulsante funzione per accedervi.
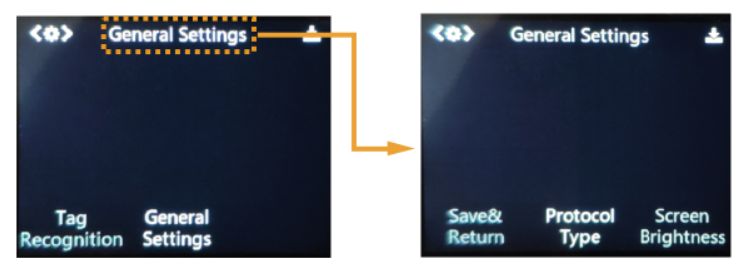
- Selezionare e regolare il parametro: Comporre il pulsante funzione a sinistra oa destra per selezionare un parametro diverso, quindi premere brevemente il pulsante funzione per inserire il parametro. Comporre il pulsante funzione a sinistra o a destra per regolare il parametro. Quindi premere nuovamente brevemente il pulsante funzione per confermare il parametro.
- Salvare le impostazioni: dopo aver regolato i parametri, comporre il pulsante funzione sinistro per selezionare “Salva e ritorna”, quindi premere brevemente il pulsante funzione. Apparirà un messaggio “Salva dati?”. La selezione predefinita è “Sì”. questa volta, premere brevemente il pulsante funzione per salvare e uscire.
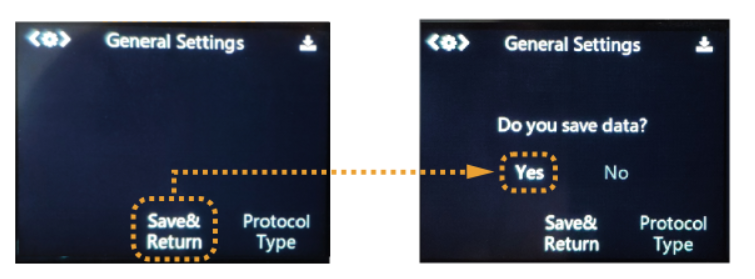
CONSIGLI:
- I parametri nelle impostazioni generali vengono tutti selezionati e regolati componendo il “tasto funzione” a sinistra oa destra e premendo il “tasto funzione”.
- Dopo aver impostato i parametri, assicurarsi di selezionare “salva e torna” per salvare i parametri impostati.
INTRODUZIONE AI PARAMETRI:
Ci sono più di 10 diverse impostazioni dei parametri nelle impostazioni generali.
Tipo di protocollo: Huskylens supporta tre baud rate UART (9600, 115200, 1000000) e il protocollo I2C. Inoltre, supporta il rilevamento automatico dei protocolli, ovvero Huskylens commuterà automaticamente tra UART e I2C. Si consiglia di utilizzare il protocollo di rilevamento automatico , che è semplice e conveniente. Il valore predefinito è il rilevamento automatico.
Luminosità dello schermo: Lo schermo supporta la luminosità da 1 a 100. Il valore predefinito è 80.
Menu Nascondi automaticamente: Quando non si utilizza l’Huskylens per un periodo di tempo, il menu sullo schermo si nasconde automaticamente. Questa durata può essere regolata da 1 a 100 secondi. Il valore predefinito è 10 secondi.
Luce a led: Ci sono due luci LED sulla parte anteriore dell’Huskylens. Puoi impostarlo su ON o OFF. Il valore predefinito è OFF.
Luminosità LED: La luminosità di queste due luci LED varia da 1 a 100. Il valore predefinito è 50.
Luce RGB: C’è anche una luce RGB sulla parte anteriore dell’Huskylens. Puoi impostarla su ON o OFF.Il valore predefinito è ON.
Luminosità RGB: L’intervallo di luminosità di questa luce RGB è compreso tra 1 e 100. Il valore predefinito è 20.
Ripristino delle impostazioni di fabbrica: Le lenti Husky possono essere ripristinate alle impostazioni di fabbrica tramite questa funzione.
Versione: La versione corrente del firmware integrato.
Lingua: Huskylens supporta cinese e inglese.
ISTRUZIONI PER IL COLORE:
In ogni funzione, le definizioni dei colori della cornice e il simbolo “+” al centro dello schermo sono tutte uguali, il che aiuta a conoscere lo stato attuale di HuskyLens.
Colore Stato
Dall’arancione al giallo, poi dal giallo all’arancione Non ho ancora imparato l’oggetto ma sono pronto per imparare
Giallo Imparare il nuovo oggetto
Blu Ho imparato l’oggetto e l’ho riconosciuto
L’indicatore LED RGB viene utilizzato per indicare lo stato della funzione di riconoscimento del volto, i cui colori sono definiti come segue.
Colore Stato
Blu Non ho ancora imparato il volto, ma ho rilevato il volto
Giallo Imparare il nuovo volto
Verde Ho imparato il volto e l’ho riconosciuto
SISTEMA DI COORDINATE:
Quando HuskyLens rileva un oggetto, il target verrà selezionato automaticamente da una cornice colorata sullo schermo. Le coordinate della posizione della cornice colorata x e y vengono assegnate in base al seguente sistema di coordinate. Dopo aver ottenuto le coordinate dalla porta UART / I2C , puoi conoscere la posizione dell’oggetto.
Formato: (x,y)
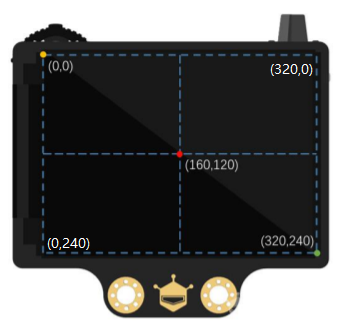
RICONOSCIMENTO FACCIALE:
Questa funzione può rilevare qualsiasi contorno del viso, riconoscere e tracciare il viso appreso.
Riconosci un volto:
L’impostazione predefinita prevede l’apprendimento e il riconoscimento di un singolo volto.
Funzionamento e impostazione
Comporre il pulsante funzione a sinistra finché nella parte superiore dello schermo non viene visualizzata la parola “Riconoscimento facciale”.
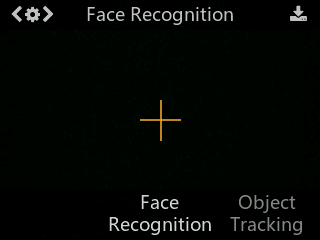
Apprendimento e rilevamento
Rilevamento volti:
puntare l’HuskyLens su qualsiasi volto.Quando viene rilevato un volto, verrà automaticamente selezionato da una cornice bianca con le parole “Faccia” sullo schermo.
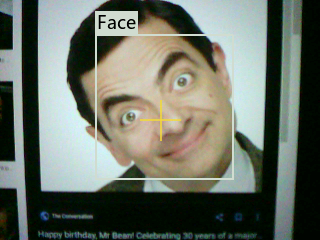
CONSIGLI:
Se vuoi che HuskyLens impari o riconosca il tuo viso, cioè fai un selfie, non puoi vedere lo schermo in questo momento, puoi determinare lo stato in base ai diversi colori dell’indicatore RGB.
Apprendimento del viso:
puntare il simbolo “+” su un viso, premere brevemente il “pulsante di apprendimento” per apprendere il viso. Se HuskyLens rileva lo stesso viso, verrà visualizzata una cornice blu con le parole “Face: ID1” lo schermo, che indica che HuskyLens ha appreso il volto e può riconoscerlo ora.
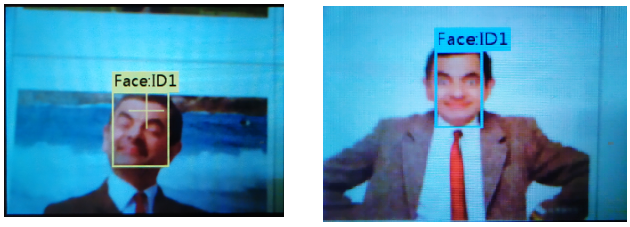
Tuttavia, HuskyLens ha appreso solo un piano (unidimensionale) del viso dopo l’operazione di cui sopra, mentre il viso umano è tridimensionale. Se l’angolo del viso è stato modificato, HuskyLens potrebbe non riconoscerlo. Quindi devi lasciare che HuskyLens imparare una faccia dalle sue diverse angolazioni.
L’operazione mostra come segue: (Prima che HuskyLens apprenda le notizie, per favore lascia che dimentichi prima le cose precedenti.)
Continua a premere il “pulsante di apprendimento”, punta il simbolo “+” di HuskyLens a diverse angolazioni del viso. Durante questo processo, sullo schermo verrà visualizzata una cornice gialla con le parole “Face: ID1”, che indica che HuskyLens sta imparando il viso Punta la cornice gialla a diverse angolazioni del viso della stessa persona, come faccia anteriore e laterale (o più foto della stessa persona), per inserire tutti gli angoli del viso di questa persona.
Quindi puoi rilasciare il “pulsante di apprendimento” per completare l’apprendimento. Quando Huskylens ha rilevato il viso appreso, verrà visualizzata una cornice blu con le parole “Face: ID1”, ora HuskyLens può riconoscere il viso da diverse angolazioni.

CONSIGLI:
Se non c’è il simbolo “+” al centro dello schermo, significa che HuskyLens ha già appreso il volto nella funzione corrente, ora HuskyLens lo sta rilevando. Se vuoi che HuskyLens impari un nuovo volto, devi fargli dimenticare prima la faccia appresa.
Riconoscimento viso:
le informazioni sul viso apprese verranno salvate automaticamente.Quando HuskyLens rileva il viso appreso, questo viso verrà selezionato da una cornice blu e identificato come viso: ID1. La dimensione della cornice cambierà con la dimensione del viso , e il viso verrà tracciato automaticamente.
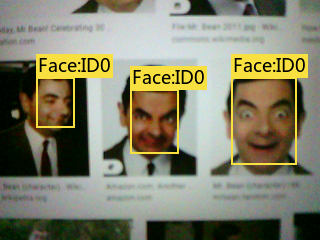
Dimentica il volto appreso:
se non è presente il simbolo “+” al centro dello schermo, significa che HuskyLens ha già appreso il volto nella funzione corrente. Se si desidera riconoscere un altro volto o reinserire il volto informazioni, è necessario eliminare le informazioni sul viso correnti.
Quando HuskyLens è in modalità di riconoscimento facciale, premi brevemente il “pulsante di apprendimento”, lo schermo visualizzerà “fai nuovamente clic per dimenticare”. Prima che il conto alla rovescia termini, premi nuovamente brevemente il “pulsante di apprendimento” per eliminare le informazioni sul volto apprese, quindi il viene visualizzato il simbolo “+” giallo Ora puoi far apprendere a HuskyLens un nuovo volto.
L’operazione di dimenticare è del tutto identica in altre funzioni, quindi questa operazione non verrà ripetuta nei capitoli successivi.
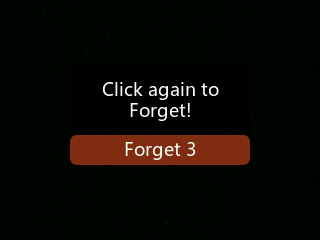
Riconosci più volti:
L’impostazione predefinita prevede l’apprendimento di un singolo volto. Per apprendere più volti, è necessario abilitare “Apprendi più volti” del riconoscimento facciale.
Funzionamento e impostazione:
- Comporre il pulsante funzione a sinistra finché nella parte superiore dello schermo non viene visualizzata la parola “Riconoscimento facciale”.
- Premere a lungo il pulsante funzione per accedere all’impostazione dei parametri della funzione di riconoscimento facciale.
- Comporre il pulsante funzione fino a visualizzare “Apprendi multiplo”, quindi premere brevemente il pulsante funzione e comporre a destra per attivare l’interruttore “Apprendi multiplo”, ovvero la barra di avanzamento diventa blu e l’icona quadrata sulla barra di avanzamento si sposta a destra, quindi premere brevemente il pulsante funzione per confermare questo parametro.
- Comporre il pulsante funzione a sinistra fino a quando non viene visualizzato “Salva e ritorna”. E lo schermo richiede “Vuoi salvare i parametri?” Selezionare “Sì” per impostazione predefinita, ora premere brevemente il pulsante funzione per salvare i parametri e tornare automaticamente

Apprendimento di più volti:
puntare il simbolo “+” sul viso, premere a lungo il “pulsante di apprendimento” per apprendere il volto della prima persona. Quindi rilasciare il “pulsante di apprendimento”, una cornice blu con le parole “Face: ID1” verrà rilevato se HuskyLens ha la stessa faccia, nel frattempo, verrà visualizzato un messaggio “Fai clic di nuovo per continuare! Fai clic su un altro pulsante per terminare”. Premi brevemente il “pulsante di apprendimento” prima che il conto alla rovescia termini se vuoi imparare il volto dell’altro In caso contrario, premere brevemente il “pulsante funzione” prima che il conto alla rovescia termini, oppure non premere alcun pulsante per terminare il conto alla rovescia.
In questo capitolo, impareremo continuamente la faccia successiva. Quindi dobbiamo premere brevemente il “pulsante di apprendimento” prima che il conto alla rovescia termini. Quindi possiamo lasciare che HuskyLens impari la faccia della seconda persona. Gli stessi passaggi per riconoscere la prima faccia, puntare il simbolo “+” sulla seconda faccia, premere a lungo il “pulsante di apprendimento” per apprendere il volto della seconda persona. Quindi rilasciare il “pulsante di apprendimento”, verrà visualizzata una cornice blu con le parole “Faccia: ID2” se HuskyLens rileva la stessa faccia.

L’ID viso è lo stesso dell’ordine di immissione del viso, ovvero: i volti appresi saranno contrassegnati come “faccia: ID1”, “faccia: ID2”, “faccia: ID3” nell’ordine e diversi ID viso corrispondono a cornici di colore diverso.
CONSIGLI:
Se non c’è il simbolo “+” al centro dello schermo prima dell’apprendimento, significa che HuskyLens ha già appreso, ora HuskyLens sta rilevando il volto. Se vuoi che HuskLens impari il nuovo volto, devi lasciare che HuskyLens dimentichi il volto appreso faccia prima.
Riconoscimento di più volti:
le informazioni sul volto appreso verranno salvate automaticamente. Quando HuskyLens rileva il volto appreso da più volti, il volto verrà selezionato con una cornice e identificato dal messaggio volto: IDx. Ad esempio, quando HuskyLens rileva il volto appreso volto della prima persona, verrà selezionato con una cornice blu e identificherà il volto: ID1; quando HuskyLens rileva il volto appreso della seconda persona, verrà selezionato con una cornice gialla e identificherà il volto: ID2; e così via.
Anche il colore della cornice corrispondente a ID viso diversi è diverso e la dimensione della cornice cambierà con la dimensione del viso e il viso verrà automaticamente tracciato.
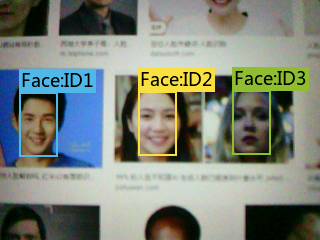
TRACCIAMENTO OGGETTI:
Questa funzione può apprendere e tracciare un oggetto specificato. È possibile tracciare un solo oggetto e più oggetti non sono supportati.
Funzionamento e impostazione:
- Comporre il pulsante funzione a sinistra oa destra fino a visualizzare la parola “Inseguimento oggetto” nella parte superiore dello schermo.
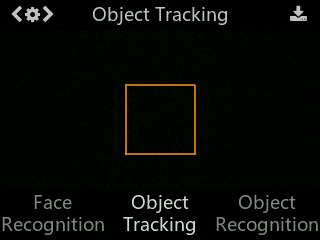
- Premere a lungo il pulsante funzione per accedere all’impostazione dei parametri della funzione di tracciamento dell’oggetto.
- Comporre il pulsante funzione a destra per selezionare “Abilita apprendimento”, quindi premere brevemente il pulsante funzione e comporlo a destra per attivare “Abilita apprendimento”, ovvero l’icona quadrata sulla barra di avanzamento è destra, quindi premere brevemente il pulsante funzione per confermare questo parametro.
- Il metodo per attivare automaticamente l’interruttore di salvataggio dei modelli è lo stesso di prima.Secondo i passaggi precedenti per attivare il “Salvataggio automatico”.
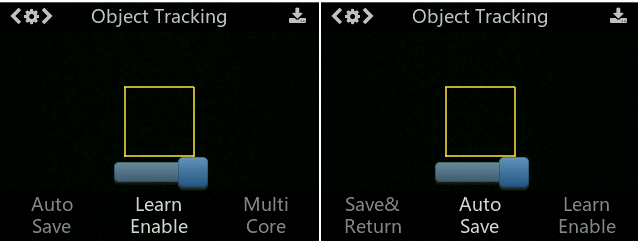
- Puoi anche regolare la dimensione della cornice impostando “Frame Ratio” e “Frame Size” in modo che corrispondano alla forma dell’oggetto.
- Componi il pulsante funzione a sinistra per selezionare “Salva e ritorna” e premi brevemente il pulsante funzione per salvare i parametri e tornare automaticamente.
Apprendimento dell’oggetto:
punta Huskylens sull’oggetto target, regolando la distanza e finché l’oggetto non viene incluso nella cornice gialla al centro dello schermo. Quindi premi a lungo il “pulsante di apprendimento” per apprendere l’oggetto da varie angolazioni e distanze. Durante il processo di apprendimento, sullo schermo verrà visualizzato il riquadro giallo con le parole “Apprendimento: ID1”.
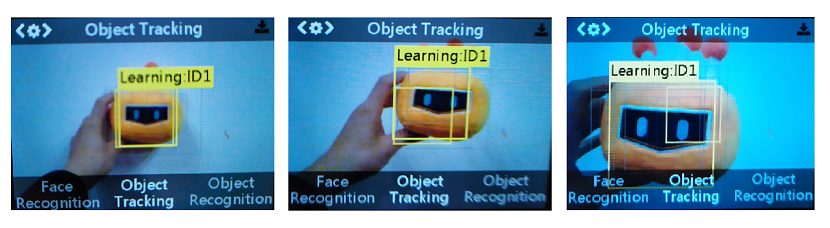
Quando HuskyLens può tracciare l’oggetto a diverse angolazioni e distanze, puoi rilasciare il “pulsante di apprendimento” per completare l’apprendimento.
Inseguimento oggetto:
sposta l’HuskyLens o il bersaglio, la cornice seguirà automaticamente il bersaglio. Quando insegui l’oggetto, verranno visualizzate le parole gialle “Apprendimento: ID1”, indicando che HuskyLens sta seguendo l’oggetto durante l’apprendimento. Questa impostazione migliora la capacità di tracciamento degli oggetti.
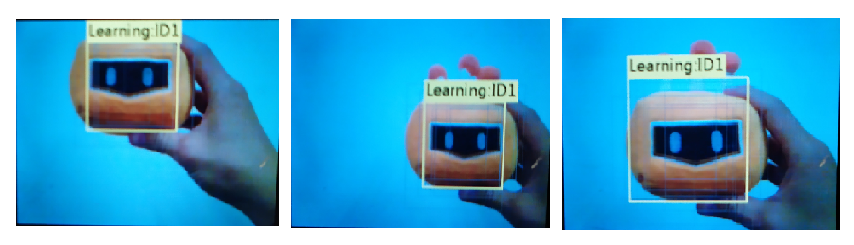
Quando il risultato del riconoscimento soddisfa i requisiti, puoi disattivare “Abilita apprendimento”.
CONSIGLI:
È possibile tracciare un solo oggetto alla volta, può essere qualsiasi oggetto con un contorno chiaro, anche vari gesti.
RICONOSCIMENTO OGGETTI:
Questa funzione può riconoscere di cosa si tratta e tracciarlo.
HuskyLens è in grado di riconoscere 20 oggetti incorporati: aereo, bicicletta, uccello, barca, bottiglia, autobus, auto, gatto, sedia, mucca, in grado di mangiare, cane, cavallo, motocicletta, persona, vaso, pecora, divano, treno, televisione.
CONSIGLI:
Il riconoscimento degli oggetti non è in grado di distinguere la differenza tra oggetti dello stesso tipo. Ad esempio, può riconoscere solo che si tratta di un gatto, ma non può riconoscere che tipo di gatto è. A differenza del riconoscimento facciale, le persone sono di un tipo, ma di volti diversi si può distinguere.
L’impostazione predefinita è riconoscere un singolo oggetto.Questo capitolo utilizza la marcatura e il riconoscimento di più oggetti come esempio per dimostrare.
Funzionamento e impostazione:
- Comporre il pulsante funzione a sinistra o a destra finché nella parte superiore dello schermo non viene visualizzata la parola “Obejct Recognition”.
- Premere a lungo il pulsante funzione per accedere all’impostazione dei parametri della funzione di riconoscimento dell’oggetto.
- Comporre il pulsante funzione fino a visualizzare “Apprendi multiplo”, quindi premere brevemente il pulsante funzione e comporre a destra per attivare l’interruttore “Apprendi multiplo”, ovvero la barra di avanzamento diventa blu e l’icona quadrata sulla barra di avanzamento si sposta a destra, quindi premere brevemente il pulsante funzione per confermare questo parametro.
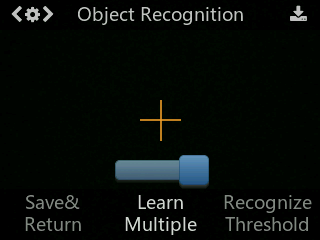
- Comporre il pulsante funzione a sinistra fino a quando non viene visualizzato “Salva e ritorna”. E lo schermo richiede “Vuoi salvare i parametri?” Selezionare “Sì” per impostazione predefinita, ora premere brevemente il pulsante funzione per salvare i parametri e tornare automaticamente
Rilevamento oggetto:
quando rileva oggetti, HuskyLens lo riconoscerà automaticamente e l’oggetto verrà visualizzato dalla cornice bianca con il suo nome sullo schermo.
Al momento, è possibile riconoscere solo 20 oggetti incorporati e gli oggetti rimanenti non possono essere riconosciuti temporaneamente.
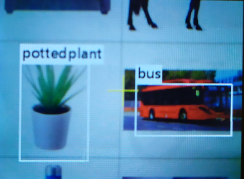
Contrassegno oggetto:
puntare il simbolo “+” sull’oggetto, quindi premere brevemente il “pulsante di apprendimento”, il colore della cornice cambia da bianco a blu e il nome dell’oggetto e il suo ID1 appariranno sullo schermo, nel frattempo, verrà visualizzato un messaggio “Fai nuovamente clic per continuare! Fai clic su un altro pulsante per terminare”. Premi brevemente il “pulsante di apprendimento” prima della fine del conto alla rovescia se desideri contrassegnare l’oggetto successivo. In caso contrario, premi brevemente il “pulsante funzione” “prima della fine del conto alla rovescia, o non premere alcun pulsante per far terminare il conto alla rovescia.

Riconoscimento oggetto:
quando si incontrano gli oggetti appresi, verranno selezionati dalla cornice del colore e verranno visualizzati il nome e il numero ID.Quando si incontrano nuovi, la cornice di selezione è bianca.
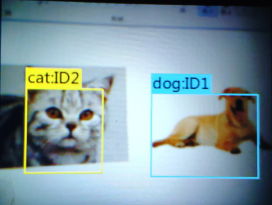
Il numero ID è legato all’ordine di marcatura degli oggetti, ad esempio se un cane viene marcato per la prima volta e un gatto viene marcato per la seconda volta, al riconoscimento del cane verrà visualizzata la scritta “cane: ID1” sullo schermo; e quando il gatto viene riconosciuto, sullo schermo verranno visualizzate le parole “cat: ID2”.
Questo può essere usato come un semplice filtro per scoprire cosa ti serve da un mucchio di oggetti. Da finire.
Buon progetto.